
#VIEW PDC FILE INSTALL#
Once downloaded, click on the Safeguard Viewer app to install it.Install Safeguard Viewer by downloading it from Google Play Store (search for Locklizard), or click on the Download button above.Make sure your Operating system has installed all the latest updates.The protected document (PDC file) will then open in the Mac Viewer as shown below.A message will confirm successful registration.Click on the ‘Your Name License’ link and select ‘Open with Safeguard Viewer’.
#VIEW PDC FILE FULL#
If you are using OSX Mojave go to System Preferences > Security & Privacy pane > Privacy tab, and in the left list select Full Disk Access, then in the right list add and allow Safeguard Viewer.Once installed the Viewer software is available from the Applications folder.Double-click on PDCViewerSetup.pkg to start the installation process.Select ‘Allow applications downloaded from: Mac App Store and identified developers’ and then confirm this. Click on the ‘Padlock’ icon on the bottom left of the window and enter your Mac credentials (username and password) in order to change your security settings. To do this, click on the Apple icon and then ‘System Preferences’. Check your security settings are adequate to run the installation application.Download the Mac Viewer by clicking on the download button above.


Choose ‘Save’ to download to your desktop.
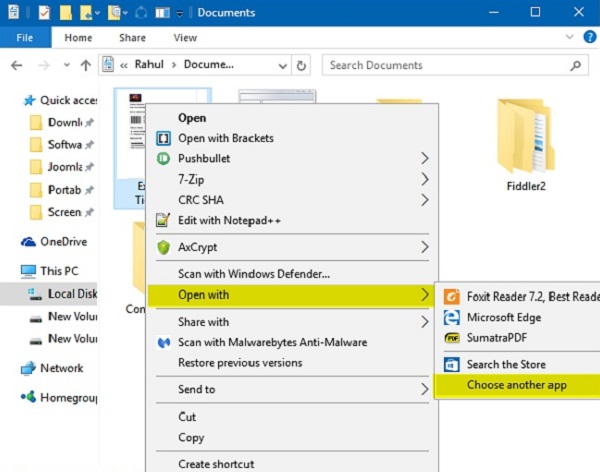


 0 kommentar(er)
0 kommentar(er)
